![]()
Input Pane
![]()
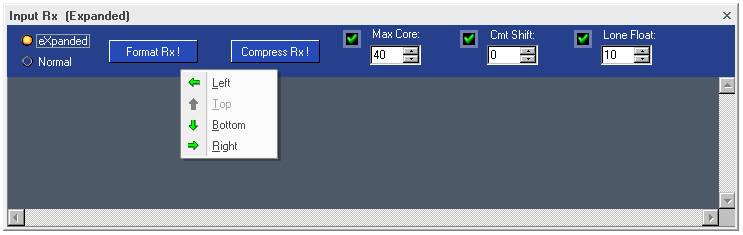
The Input pane is a combination of an Action Dialog that allows actions to be performed on
a regular expression, and an Editor for the expression. The dialog can be located on any side of the
pane by selecting the desired location from a popup menu (right-click anywhere within the dialog).
(See also Screen Layout).
Action Dialog
This dialog consists of three main parts.
Ř Regex Input Type
· eXpanded
Select to ignore whitespace and free comments
· Normal
Select to treat whitespace and free comments as literal
Ř Actions
· Format Rx!
This initiates the formatting procedure.
Formatting an input regular expression results in parsing then
resolving all ‘x’ modifiers to an expanded state, then formatting.
Output goes to the “Formatted” tab in the output pane of the document tab.
· Compress Rx!
If the input type is eXpanded, this initiates the compression procedure.
Compressing an eXpanded input regular expression results in parsing then
removing literal whitespace and free comments.
Output goes to the “Compressed” tab in the output pane of the document tab.
No formatting is involved.
· Expand Rx!
If the input type is Normal, this initiates the expansion procedure.
Expanding a Normal input regular expression results in parsing then
escaping literal whitespace and pound signs.
Output goes to the “Expanded” tab in the output pane of the document tab.
No formatting is involved.
Note – On all Actions, embedded ‘x’ plus or minus modifier constructs and the
scope / nesting of their affects, are honored and treated accordingly.
The Input Type is the outermost scope.
Ř Quick-Input for Flags (see Flags Pane)
· Compression Mode (check box)
Enables/Disables compression mode.
If enabled, uses the max core length.
Max Core Length (value spinner)
Maximum core length value.
· Comment Shift (check box and value spinner)
Enable/Disable comment shift.
Comment shift value.
· Lone Comment Floating (check box)
Enables/Disables floating of comments
that are on a line by themselves.
If enabled, these comments maintain their
natural position and available to be shifted.
If disabled, these comments are left-justified
to the indent.
Float Snap Threshold (value spinner)
When floating is enabled, if the natural
column position of this comment falls below
this value, the comment will SNAP to the indent.
Note – It’s a good idea to leave Lone Comment Floating
enabled. The lone comment will move with the other comments
in a shifting operation. Should you find that the comment is
not shifting, it is because the float threshold is too high.
In this case, lower the snap threshold to zero.
Editor
This editor is where input regular expression are entered.
There are power tools available via its context menu that are designed
to speed up regular expressions editing.
(See also Editing Tools).
RegexFormat Help - © 2014 RDNC Software