![]()
Comment Handling (Free Comments)
![]()
(From Flags Pane)
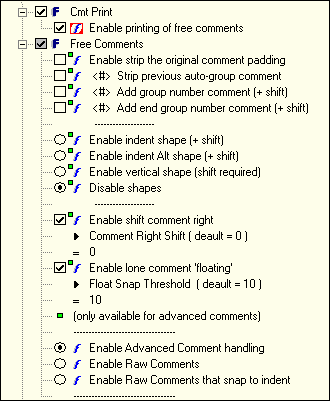
(From Input Pane)
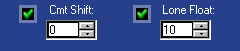
(See also Formatting)
Free Comments can lose their alignment and meaning when
the relative structure of the regular expression might be
altered during a Formatting process.
Because of this, heuristic assumptions are used such that
Free Comments reasonably integrate into the Formatted
regular expression output in a meaningful way.
This option is selected by enabling Advanced Comment
handling option.
Below are descriptions of options that enable you to select
the handling type and control the shaping of the comments
output.
Turning On/Off Comment Printing
Check or un-check the ‘Cmt Print’ box (above ‘Free Comments’ section).
This does not alter comment handling, it just prints or doesn’t
print the comment. Not printing comments does Not remove newlines.
Selecting Handling Type
Three handling types are available, only one is selectable
at a time via the radio buttons (see image above).
- Advanced
Select this to enable Advanced Comment handling
(see below for options that can be used with this type).
- Raw
Selecting raw type injects comments in-line as encountered
to the formatted regular expression.
- Raw with Snap to Indent
Same as raw except stand-alone comments are shifted to the
current formatting indent at that location.
Advanced Handling Options
- Comment Shift
By default, comments try to retain their original column position they
had before formatting. If the current position in the formatted line is
greater than that column position, the comment is moved out.
This could make some comments not line up as in the original.
Comment Shift adds Virtual padding to All comments by the amount
specified. As the shift is increased, comments tend to line up as was
found in the original input.
Note - The shift amount can be entered manually in the
Flags Pane by right clicking on the value past the ‘= 0’ <-here.
For quick access, enabling/disabling and the shift amount can be
set from the Input Pane using the check box and value-spinner
labeled ‘Cmt Shift’ (see image above).
- Lone Comment Floating
By default, comments that are on a line by themselves, are located
so they align with the formatting indent.
Set this option to allow lone comments to retain their original alignment.
There is a threshold override that can be set, below which the comment
Snaps back to the formatting indent. This allows farther out comments
to float and closer in comments (below this threshold) to snap to the indent.
If you wish to have All lone-comments free floating, turn floating On and
set the float threshold to 0.
Note - The Float Snap threshold amount can be entered manually in the
Flags Pane by right clicking on the value past the ‘= 10’ <-here.
For quick access, enabling/disabling and the threshold amount can be
set from the Input Pane using the check box and value-spinner
labeled ‘Float Snap’ (see image above).
- Strip Original Comment Padding
Comments try to retain their original column positions (as stated above).
Sometimes, formatting will move regex constructs to a new line.
In the case of a comment being at the end of a very long line, the end
result will be the comment way out to the right.
This option removes all the original column position information
for All comments and puts comments at the ends of formatted lines.
- Strip Previous Auto-Generated Group Comments
Auto-generated group comments can be stripped out if needed.
For example, when the input regex group number structure has changed,
or when just wanting to strip them out.
This is particularly usefull when dynamically formatting from the Output
window. (see also Dynamic Formatting)
- Indent Shaping Comments
Setting this, causes All comments to have a horizontal shape that exactly
matches the formatting indent of the line it is on. The original column positions
are not used. It will use the additive Virtual Comment Shift if it is set.
Increase the comment shift to get the indent shape farther out.
- Indent Alt Shaping Comments
This is identical to Indent Shaping Comments except comments on lines
with just an Alternation will have their comments (if any) recessed to match
the alternation recess. This could help visualization of alternating subexpressions.
- Vertical Shaping Comments
Setting this, causes All comments to line up vertically.
The original column positions are not used.
This uses Virtual Comment Shift value and shifting must be enabled.
Increase the comment shift to get the vertical shape farther out.
- Auto-Generate Group Number Comments
(see also Group Counting)
Capture Group numbers can be automatically generated in comments.
If no comment is on the line of the capture group, a comment is generated
for that line. If a comment exists on that line, the group number is incorporated
into it. This will use the additive Virtual Comment Shift if it is set.
Group Start
Requires ‘Enable group number comment’ to be set.
o If the group starts and ends on the same line,
or the group ends on a different line and Group End option is not set,
just the group number will be printed.
o If the group ends on a different line and Group End option Is set,
Group number and “Start” are printed.
Group End
Requires ‘Enable group number comment’ to be set.
Requires ‘Enable end group number comment’ to be set.
o If the group ends on a different line and Group End option Is set,
Group number and “End” are printed.
Comments Presets
For convience, usefull Comments flags presets can be selected from the
Flags Pane context menu.
Selecting an item here will turn on/off a group of flags that control how the
Comments are handled. Below are a sampling of possible (not all) configurations.
- Reset Comments
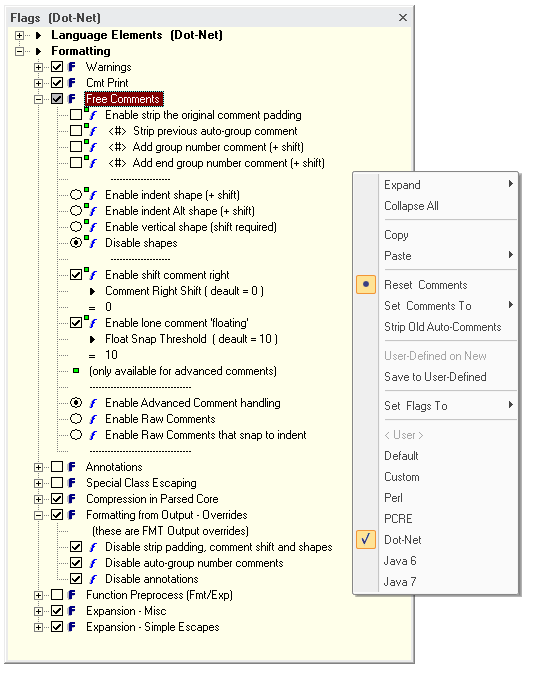
- Indent Shape Comments
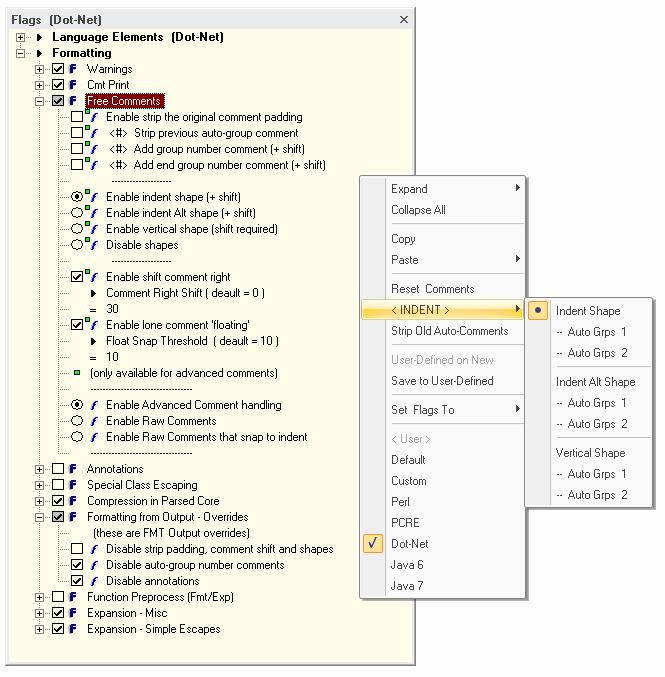
- Indent-Alt Shape Comments
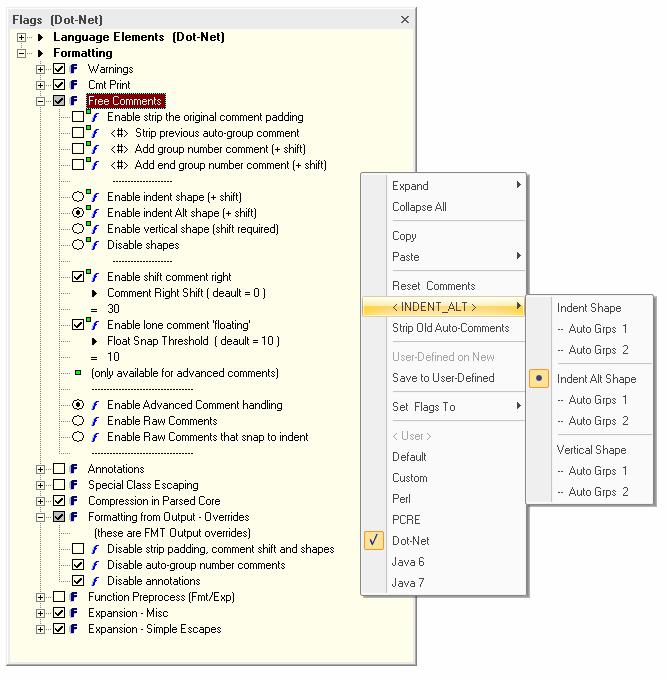
- Indent Shape Comments - with Auto-Group number
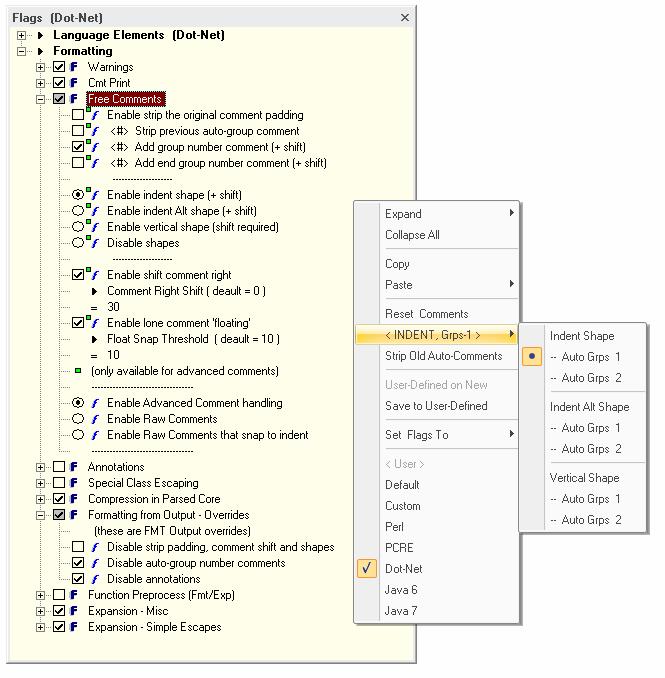
- Indent Shape Comments - with Auto-Group number and Strip Previous auto’s
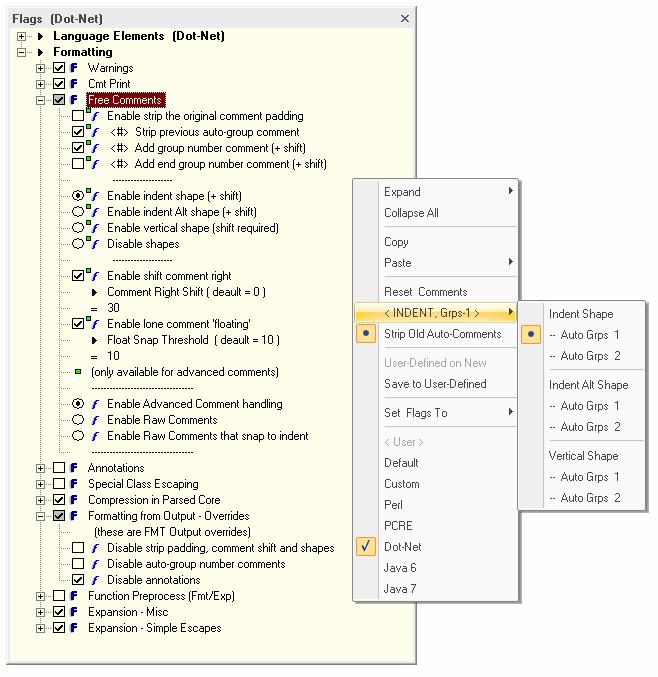
- Indent Shape Comments - with Auto-Group number Start/End
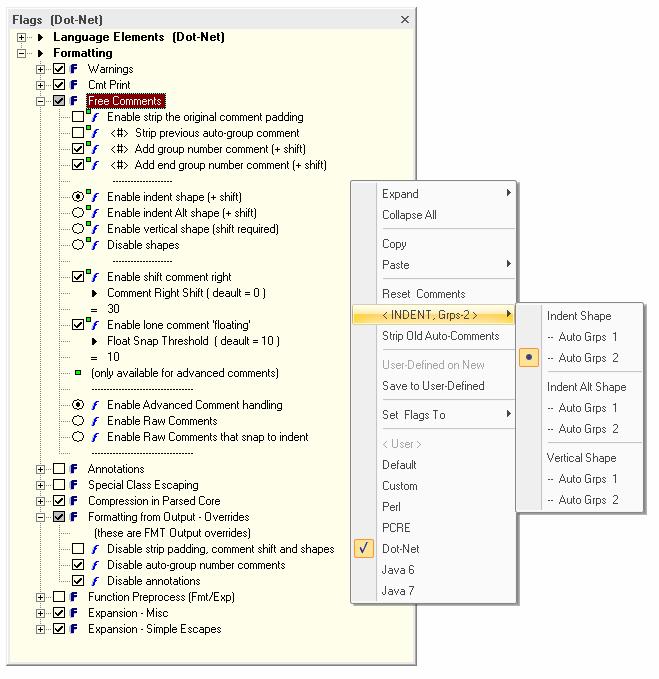
- Vertical Shape Comments - with Strip Previous auto’s
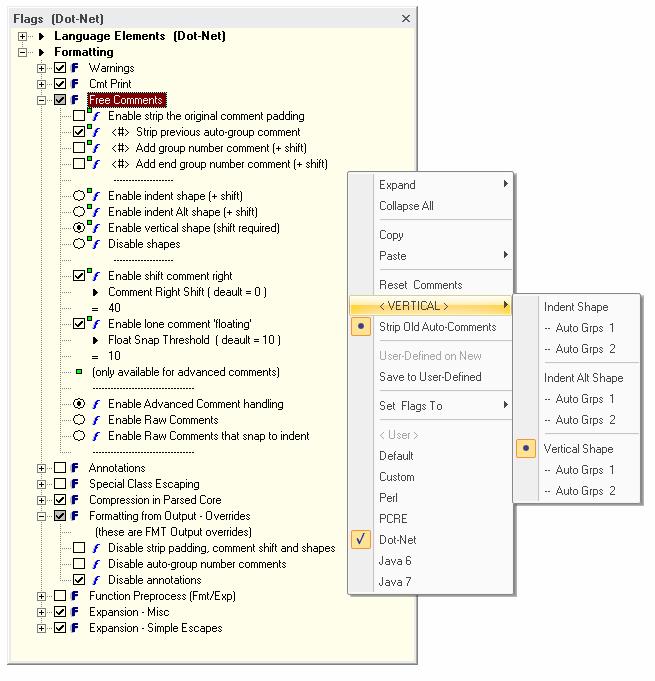
RegexFormat Help - © 2014 RDNC Software