![]()
Output Toolbar
![]()
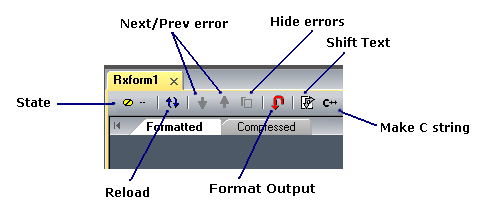
(See also Editor Tools).
Every output window has its own unique Output Toolbar.
It works on the output view of the currently active document.
Each document can have additional output views created from
the main menu’s Window->New Window, and each output view
can be dragged to form a new tab group (horizontal or vertical)
or into an existing group.
Each view of the same document share a common output, but each
view will maintain a custom edited (modified) version of that output.
When a document is saved/opened, the individual modifications are
saved and opened as well. This allows you to maintain several custom
versions of a finished output if needed.
The Output Toolbar reflects the state and its button actions apply to
the individual output view of the current document.
Buttons explained:
State Button
The state button’s face icon reflects output information about
the current tabbed view. The output tabbed view is one of
Formatted, Compressed or Expanded.
The button acts as a toggle.
When clicked once, it activates the Properties Pane.
When clicked again, it activates the Errors Pane (if there are errors).
This is a way to quickly activate and scroll these panes without having
to move the mouse from the output window area.
Note – In below button descriptions, by ‘modified’ it is meant
that you have modified (edited) text in the editor after the last
action was taken (very normal, its just an indicator).
![]() No action, nothing modified
No action, nothing modified
![]() No action, output is
modified
No action, output is
modified
![]() Action was ok,
nothing modified
Action was ok,
nothing modified
![]() Action was ok, input is modified
Action was ok, input is modified
![]() Action was ok, input and output
are modified
Action was ok, input and output
are modified
![]() Action was ok, output is modified
Action was ok, output is modified
![]() Action had errors,
nothing modified
Action had errors,
nothing modified
![]() Action had errors, input is modified
Action had errors, input is modified
![]() Action had errors, input and output
are modified
Action had errors, input and output
are modified
![]() Action had errors, output is modified
Action had errors, output is modified
Reload Button
![]()
If
the view Output contains modified text ![]()
since the last action:
The reload button pushes any modified output text into the
output tabbed-view cache, then reloads the last actions
un-modified output into the view.
If the view Output text is un-modified since the last action
and it has cached modifications:
![]()
The reload button loads the cached modifications (if any)
into the view.
Note – To clear the views cache, erase all text in the editor, then reload.
In general, this is not necessary since the cache is self maintaining.
Next/Prev Error Button’s
![]()
If there are parser errors at the last action, the State button will
change to a red circle, and these buttons will be enabled.
The next or previous buttons will move to and highlight the error
closest to the cursor position in the output editor. The input editor,
where the error corresponds to as well, will also be highlighted at that error.
Also, the errors pane will have a list item highlighted. All three panes
Point to the same error.
Errors can also be scrolled through via the Errors pane, highlighting
the error in the other panes in the process (see Errors Pane).
Hide Errors Button
![]()
This is a check button.
It is enabled only for the Compressed or Expanded output tabs.
When checked, error annotations are hidden in the output editor.
When un-checked, error annotations are visible in the output editor.
This is helpful in cases when these actions (see Input Pane)
are taken on an incomplete regular expression fragment that might
otherwise generate errors.
Note - This button is disabled for the Formatted output tab.
Format Output
![]()
This is the Format Output button.
This is the way to dynamically format from the output window.
It allows modifying the output as if it were the input, enabling everything
to be done from a single window.
See Dynamic Formatting.
Shift Text Button
![]() See Shift Text Tool.
See Shift Text Tool.
Mega-String Button
![]() See Mega-String Tool.
See Mega-String Tool.
RegexFormat Help - © 2014 RDNC Software